SIM Card in Amazon Fire tablet: Certainly! Inserting a SIM card into an Amazon Fire tablet isn’t as usual as with smartphones, but it’s possible. Here are five simple steps to help you get started:
Wi-Fi Calling:
- Making voice and video calls on your tablet via Wi-Fi is the easiest way to do this. VoIP (Voice over Internet Protocol) apps allow you to make calls when you’re connected to a reliable Wi-Fi network.
Here’s how to do it:
- Set up an application: On your tablet, download a free program like Facebook Messenger or Skype.
- Make Calls: The app allows you to make free calls to or message other users on the same network.
- Video Calls: The software also allows for video calls.
- Always wear headphones to prevent touching your ear to your iPad.
How to do it is as follows:
- Install an App: Get a free tablet app such as Facebook Messenger or Skype.
- Calls: Make free calls and send free messages to other users on the same network by using the app.
- Video Calls: The software also offers the option for video calls.
- To prevent holding your tablet like a phone up to your ear, always remember to wear headphones12.
Data-Only Plans:
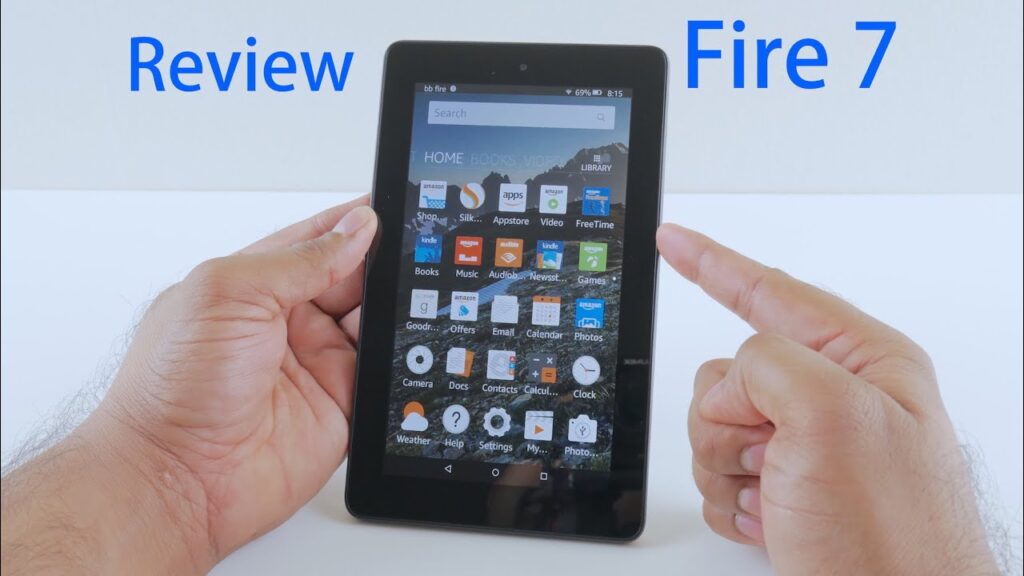
A data-only plan might be right for you if you require more flexibility. With these options, you can use your tablet as a phone by connecting it to the internet via a cellular network.
- Data Usage: Using applications to send and receive calls will use data.
- Cost: Carriers’ offerings should be compared because data-only plans might be expensive.
- Video Chats: Compared to SMS, video chats consume more data.
- While
Can a Fire tablet be used as a cell phone?
Fire tablets cannot be used as cell phones. Even though they have a lot of features and capabilities, such as messaging, video calling, and internet browsing, they don’t have the hardware or cellular capabilities needed to send and receive text messages and regular phone calls over a cellular network. Their internet connectivity is based on Wi-Fi, and the communication options they provide are usually via internet-based services like messaging apps or Voice over Internet Protocol (VoIP).
Can we put SIM Card in Amazon Fire tablet?

SIM card slots are not usually present on Amazon Fire tablets. They mostly use Wi-Fi to access the internet because they lack the hardware needed for cellular connectivity. Therefore, a SIM card cannot be inserted into an Amazon Fire tablet to access cellular data or make phone calls.
Does Amazon Fire 7 use SIM?
There isn’t a SIM card slot on the Amazon Fire 7 tablet. It does not support cellular service and runs only on Wi-Fi connectivity. You’ll need a mobile hotspot or an active Wi-Fi network to access the internet. In contrast to certain other gadgets, such as phones and tablets, the Amazon Fire tablet is devoid of components or SIM card slots, and it is not compatible with cellular networks23. Look at other possibilities that support SIM cards if you’re searching for a tablet with cellular capability.
Do Fire tablets have Wi-Fi?
Yes, Fire tablets are equipped with Wi-Fi. if you want to use the WIFI following the steps, you can connect your Fire tablet to the internet:
- You may access the fast settings menu by swiping down from the top of the screen.
- On older devices, swipe down and tap the Wi-Fi button, then choose “More Settings.” Press and hold the Wi-Fi button.
- Restart the Wi-Fi if it has been switched off.
- Choose the WiFi network that you wish to join.
- You will need to input the Wi-Fi network password if the network is locked.
- Tap Connect.
Related: How to get Mobile Data on Amazon Fire Tablet
Does Amazon Fire 10 tablet have Wi-Fi?
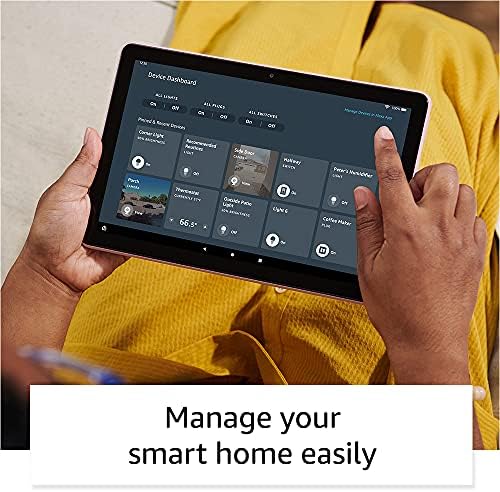
Of course! Yes, Wi-Fi is available on the Amazon Fire 10 tablet. By using these simple steps, you can quickly connect your Fire 10 tablet to the internet:
- You may access the fast settings menu by swiping down from the top of the screen.
- On older devices, swipe down and tap the Wi-Fi button, then choose “More Settings.” Press and hold the Wi-Fi button.
- Restart the Wi-Fi if it has been switched off.
- Choose the WiFi network that you wish to join.
- You will need to input the Wi-Fi network password if the network is locked.
- Press Connect.
Can you use a tablet without Wi-Fi?
Of course! Without Wi-Fi, a tablet can still be used, albeit with reduced functionality. In the following situations, a tablet can be helpful even in the absence of an active Wi-Fi connection:
- Apps and Games: You can utilize a lot of apps and games without internet access. You don’t need an internet connection to use productivity apps, play games that you’ve downloaded, or read e-books.
- Local Media Playback: Without Wi-Fi, tablets may play music, movies, and images that are stored locally. Make sure to preload your preferred content onto the tablet.
- Taking Notes and Editing Documents: Tablets are an excellent tool for writing, editing, and taking notes. You can utilize programs like Microsoft Word or Google Docs, or you can work on locally stored files.
- Reading E-Books: You can read E-Books without Wi-Fi if you have downloaded them to your tablet. Offline reading is possible with e-reader apps like Kindle.
- Maps and Navigation: You can download maps for offline use using certain navigation apps, such as Google Maps. Even without an active internet connection, you can still navigate.
- Camera and Photo Editing: Take pictures and use the included or third-party photo editing software to edit them. Wi-Fi is not required for this.
- Gaming Emulators: If you enjoy playing old-school video games, emulators for those systems can be used offline.
Is a Fire tablet Bluetooth?
Yes, Amazon Fire tablets have Bluetooth capability. Keyboards, mouse, speakers, headphones, and other Bluetooth-enabled devices can all be effortlessly linked to your Fire tablet. This is how you do it:
- Swipe down from the top of the screen to see the fast settings menu.
- Select “Settings” by tapping on it or by searching for it in the drop-down menu.
- After select “Wireless,” press “Bluetooth.”
- Turn the switch to the orange position to confirm that the Bluetooth capability is activated.
- To view a list of compatible Bluetooth devices, tap “Pair a Bluetooth Device.”
- To find nearby devices, touch “Scan” if no devices are visible.
- Select the Bluetooth device you wish to connect to your Fire tablet, then adhere to any further pairing guidelines.







